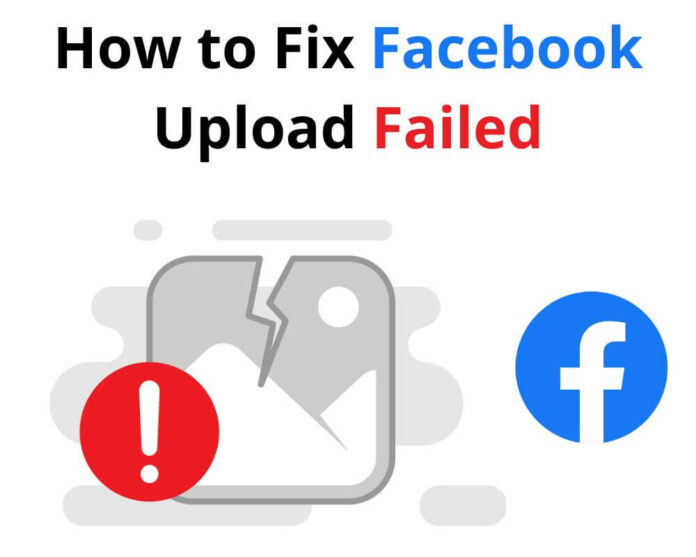Facebook is a great way to keep in touch with friends and family. But sometimes things can go wrong when Facebook upload failed to post your photo or video.
In this article, we will delve deep into the common causes behind these upload failures and provide you with easy and simple steps to fix the issue!
Why Does My Facebook Upload Keep Failing?
There are several potential causes for Facebook upload failures please try again issue. The most common include:
1. Poor Internet Connection
A Poor internet connection is one of the most common reasons for Facebook upload failures please try again error message. This could be caused by several factors, including a weak or intermittent signal, heavy network traffic, or an overloaded or slow server.
You must first check your internet connection and make sure you are on a stable Wi-Fi connection or have access to an adequate mobile data plan. If none work, try connecting to another network or using a different device’s connection.
2. File Type Issues
It is possible to upload a variety of file types to Facebook, but not all file formats are supported. If you attempt to post a file type that isn’t supported, you’ll probably encounter an upload error.
The most common supported file types on Facebook include:
- Image: JPEG, PNG, and GIF formats are widely supported, allowing users to post and share their favorite photos, artwork, memes, and more.
- Video: People can share and watch videos of different lengths and genres by using MP4 and AVI.
- Audio: MP3 and WAV formats are widely supported, allowing users to share and listen to their favorite music tracks, podcasts, audio recordings, or sound effects.
- Document: PDF and DOC are commonly supported, enabling users to easily share and distribute essential files, articles, resumes, or presentations.
These are the most common file types supported on Facebook, and you should always check to ensure your file type is accepted before attempting an upload.
3. Large File Sizes
A large file size is another reason why users are not able to post a photo or videos on Facebook. When you upload content to FB, it has to go through encoding and decoding. This process can take a long time.
Facebook also has a limit on the size of files that can be uploaded. For videos, the limit is 10GB. For photos, the limit is 18MB. If your file exceeds these limits, it cannot posted to the platform.
Large file sizes can cause problems because they can slow down your computer or Android device. If you are trying to upload a video that’s 15GB in size, it could take hours to upload it – and that’s if your internet connection is good enough.
If you are having problems uploading content to Facebook, one of the first things you should check is the file size. Ensure it’s under 10GB for videos and 18MB for photos. If not, try reducing the file size by exporting it from your video editing software at a lower quality or resolution.
Tips: An original photo can sometimes be more captivating than an edited version. While editing tools can enhance certain aspects of an image. Also, it can make the picture look fake or over-edited. Regarding Facebook uploads, try to edit only a little and keep the photo as natural as possible.
How to Fix the ‘Facebook Upload Failed Please Try Again’ Error?
- Update Facebook App
- Rollback Your Facebook Version
- Update Your Android OS Version
- Uninstall & Reinstall Facebook App
- Try Facebook Lite
- Upload Your Photo or Video From Your Computer
- Fix Wi-Fi Connection Issues
1. Update Facebook App
Keeping your Facebook app updated is essential for a smooth uploading experience. Developers frequently release updates that introduce new features and address bugs and glitches, including upload failures. So, if you’re facing issues with uploading photos or videos on Facebook, the first step is to check for any available updates in your app store.
- Open the Google Store.
- Find the official Facebook app developed by Facebook Inc and click on it.
- Click on “Update”.
- Restart your device
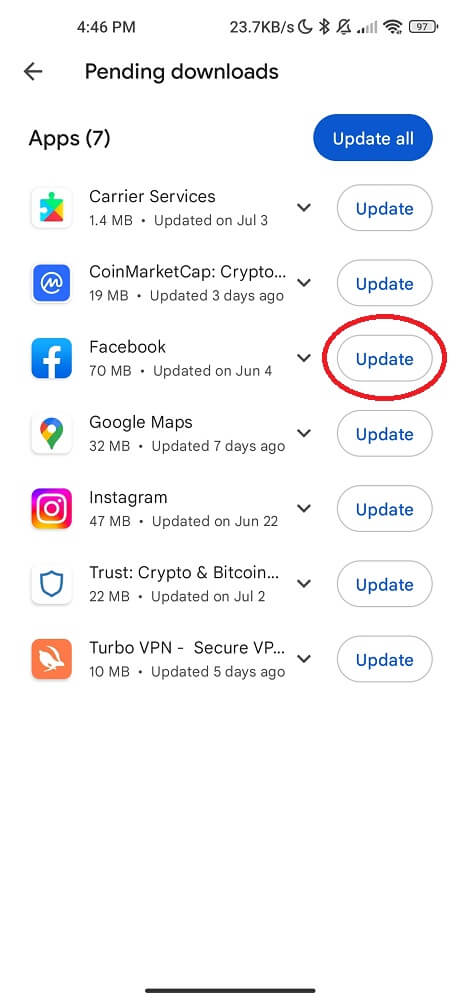
Now that we’ve discussed updating the Facebook app. Let’s move on to another potential solution: rolling back your FB version.
2. Rollback Your Facebook Version
The second potential solution you should try is to use the older version of Facebook. A recent update can sometimes introduce compatibility problems that may prevent successful uploads.
First Method:
- Open the Google Play Store on your Android.
- Search for the Facebook app.
- Click on “Uninstall”.
Next, you’ll want to find an older version of Facebook that was known to work well for users. Several websites like https://androidapksfree.com/ archive previous versions of Facebook. Download one of these older APK files onto your device.
After downloading an older Facebook app version, locate and install the APK file by opening it directly or using a file manager app if needed.
Second Method:
- Go to Google App Store
- Locate Facebook app
- Click on the three dots at the top of the screen
- Tap Uninstall Updates
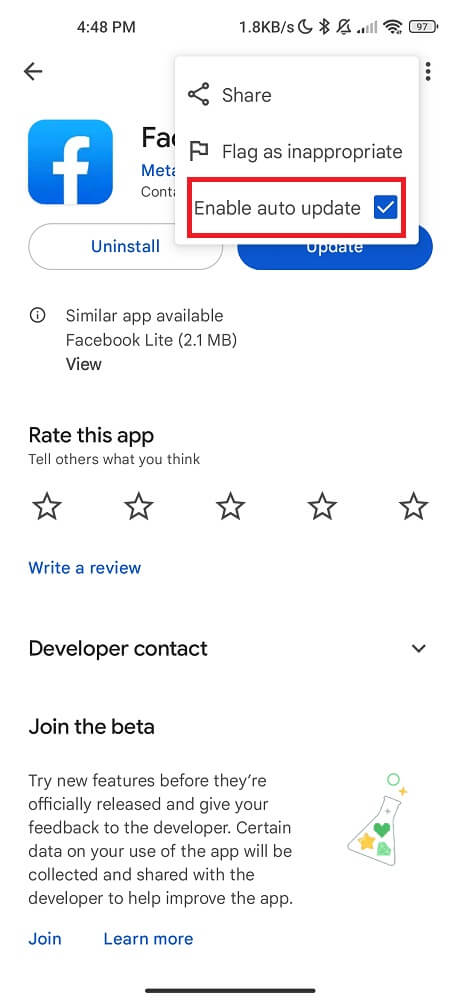
Launch the previous version of Facebook and see if you can post photos or videos without any issues.
By rolling back your Facebook version, you can bypass any recent updates causing upload problems on your device. Give it a try and see if it resolves your upload failed error!
3. Update Your Android OS Version
An outdated Android operating system could be to blame for Facebook upload failures from your phone. Updating your Android OS can help resolve many issues and ensure smoother performance when posting photos or videos on Facebook.
- Go to Settings.
- Select “About device.”
- Find the option “Software update” or “System updates.”
- Click “Install.”
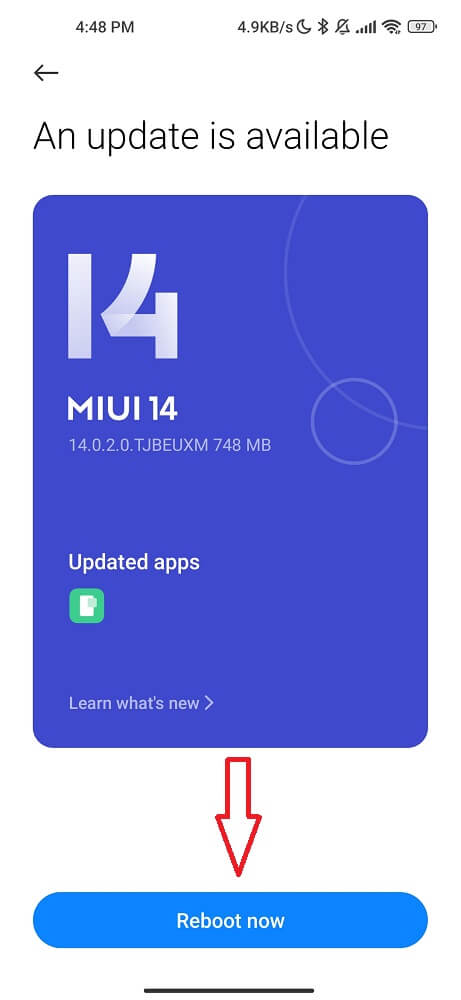
Keeping your software up to date is essential for a seamless experience using any application including Facebook. So remember to check for regular updates and install them as soon as they become available.
4. Uninstall & Reinstall Facebook App
Reinstalling the Facebook app can often resolve upload failures and other issues you may be experiencing. It’s a simple yet effective solution to refresh the app and fix any underlying software glitches.
- Open Settings on your Android device.
- Scroll down and select Apps or Application Manager (depending on your device).
- Locate and tap on Facebook from the list of installed apps.
- Click on Uninstall.
- Open the Google Store.
- Search for “Facebook“.
- Tap on Install.
- Locate the Facebook app on your home screen and open it.
- Enter your credentials and a six-digit verification code to sign in
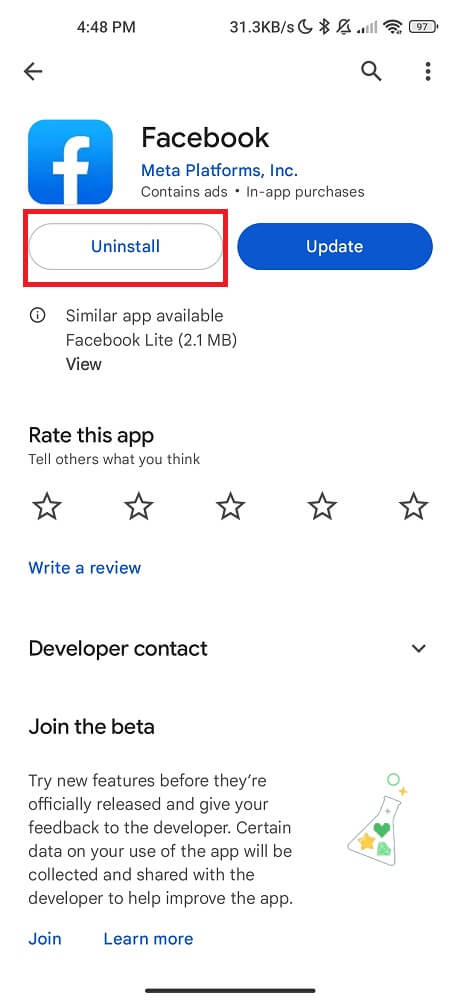
Reinstalling is a straightforward troubleshooting step that can help eliminate any bugs or glitches that might be causing problems with uploading content on Facebook. Give it a try if you can’t upload videos to Facebook from your Android phone!
5. Try Facebook Lite
Facebook Lite is specifically designed for devices with poor internet connectivity and low end devices. Even older models or phones with limited storage capacity will be able to run this app smoothly due to the little space it takes up on your phone.
Facebook Lite offers a simplified interface that focuses on the essentials. Making it easier to navigate and use. However, it allows you to upload content without encountering as many issues as you might experience with the regular Facebook app.
Using Facebook Lite, you can avoid common problems like slow uploading speeds or complete failure to upload media files.
- Open the Google Store app on your phone.
- Type “Facebook Lite” and tap the search icon.
- From the list of results, locate the official Facebook Lite app.
- Click the “Install” button to download Facebook Lite.
- Open the app.
- Enter your email/phone number and password, then tap “Login.”
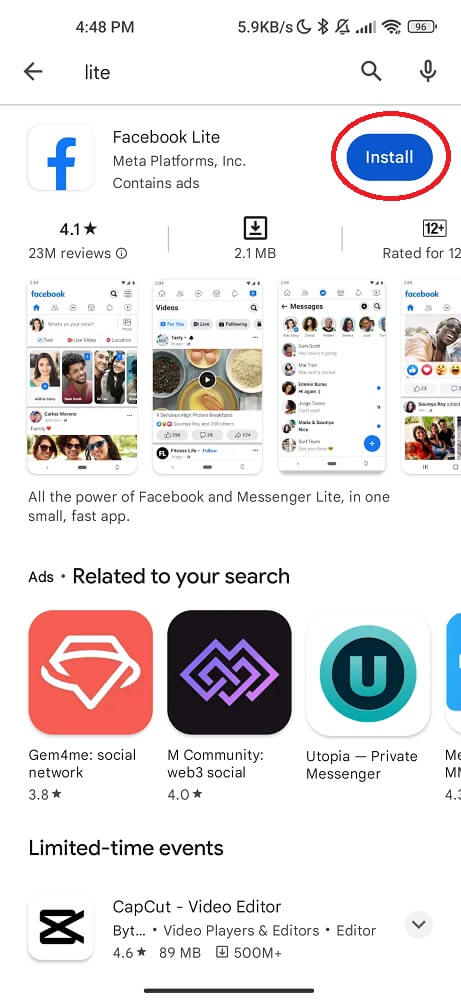
6. Upload Your Photo or Video From Your Computer
When all else fails, and you still face the frustrating “Facebook upload failed try again” error message, don’t worry; there is another solution. One way to bypass this issue is by uploading your videos or photos using your PC instead of your mobile device. To begin:
- Connect your device via a USB cable or a cloud storage service like Google Drive or Dropbox. Once the files are on your PC, log in to www.facebook.com using a web browser.
- Locate the file and click “Open” to post it onto Facebook. Remember that larger files may take longer to upload depending on your internet connection speed.
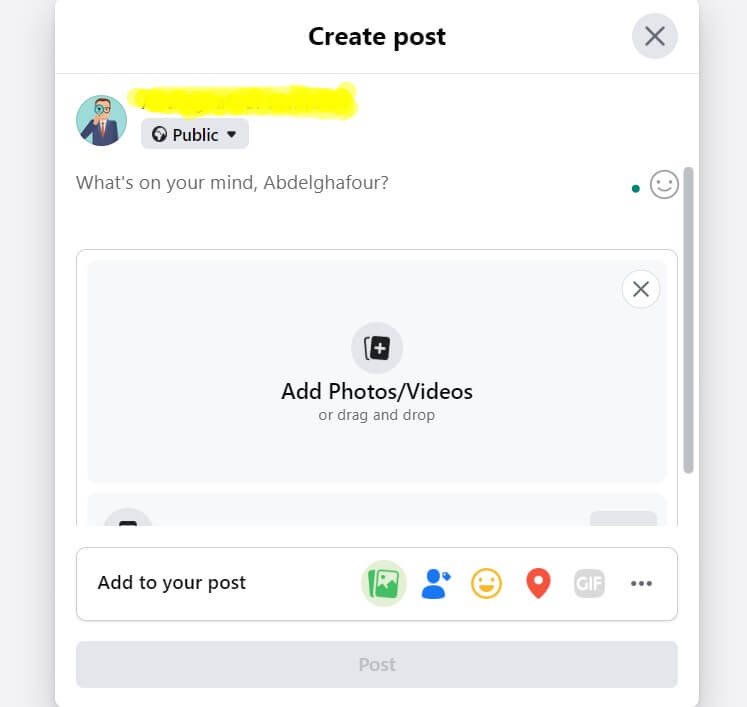
You are now bypassing any potential issues with the Facebook app and relying solely on a stable internet connection from your computer.
7. Fix Wi-Fi Connection Issues
Fixing internet connection problems is crucial when you can’t post videos or pictures on Facebook. A weak or unstable internet can cause disruptions in uploading content on the platform. Here are a few steps you can take:
- Check your Wi-Fi signal: Ensure you are within range of your Wi-Fi router and no obstacles are blocking the signal. If possible, move closer to the router for better connectivity.
- Restart your modem and router: Sometimes, restarting your WiFi can help resolve any temporary error affecting your internet connection.
- Reset network settings on your device: On your Android phone, navigate to the Settings menu and find the option to reset network settings. This method will clear connections and allow you to establish a fresh relationship with improved stability.
- Disable VPN or proxy settings: Virtual Private Networks or proxy servers may interfere with Facebook’s upload process. Try turning off these settings temporarily before attempting to upload again.
- Use mobile data instead of Wi-Fi: Switching between different networks such as using mobile data instead of WiFi.
- Restart Your Device: Sometimes, all it takes is a simple restart to fix connectivity issues on smartphones or tablets
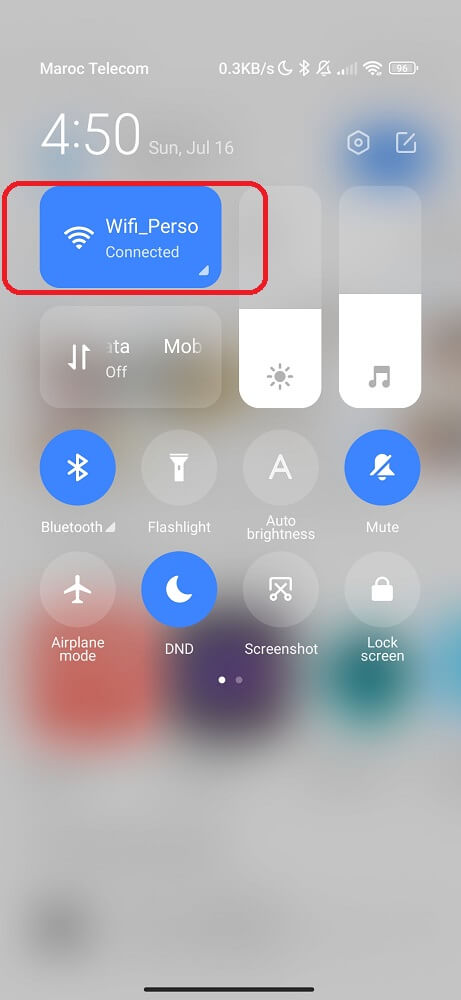
Following these steps, you should be able to troubleshoot common internet connection problems that could lead to a Facebook upload failed issue on your phone. Remember that maintaining a stable internet connection is essential for posting media and enjoying an overall seamless browsing experience on various platforms!
Last Words
In conclusion, you should now have a better understanding of the common issues that cause Facebook upload failed please try again error message. By being aware of these issues and applying the recommended solutions. You can reduce your chances of experiencing any further difficulties with uploading content in the future.