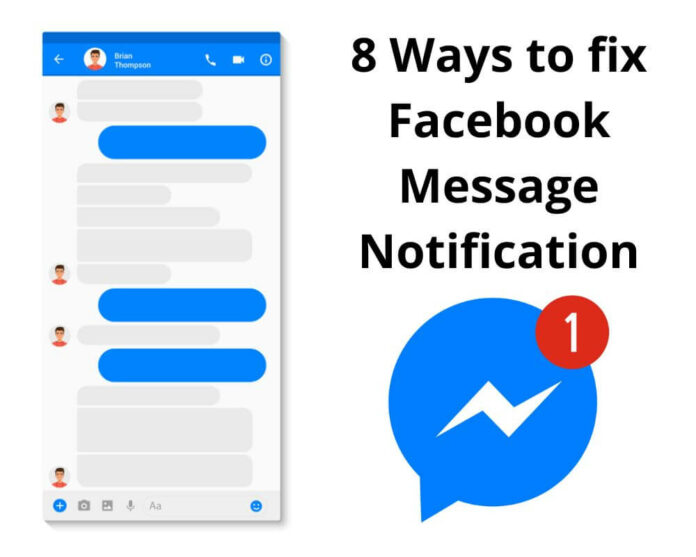Tired of constantly being bombarded with Facebook Messenger notifications just to open the app and not find new messages? It’s frustrating, distracting, and can even lead to anxiety. But fear not! This blog post shares eight easy ways to get rid of Facebook Messenger notification that won’t go away.
Why Is There a Notification on Facebook Messenger but No Message?
There are a few reasons why the ‘Facebook Messenger Notification’ issue might happen:
- You might have notifications turned off for Facebook Messenger.
- You might have Do Not Disturb mode turned on.
- You may still have unread messages in your inbox that you need to review because they were marked as spam.
- A glitch or bug in the app can also cause this issue. If this is the case, try restarting your phone and opening the Facebook Messenger app again to see if that fixes the problem.
How to Get Rid of the Messenger Notification When There Is No Message?
- Update Your Facebook Messenger App
- Check Unseen Messages
- Mark Messages as Read
- Check Archived Messages
- Check Message Requests
- Uninstall and Reinstall the App
- Disable Notifications
- Ask Your Friend to Send a Message
Update Your Facebook Messenger App
Another classic solution to fix notifications on Facebook Messenger but no message is to update your app. The issue may be caused by an outdated version of the Messenger app, which sometimes leads to glitches and incorrect notifications.
- Go to your Google Play Store and check for available updates
- Install it, then try opening Messenger again to see if the problem is resolved
- If the problem persists after updating the app, try signing out of Messenger and back in
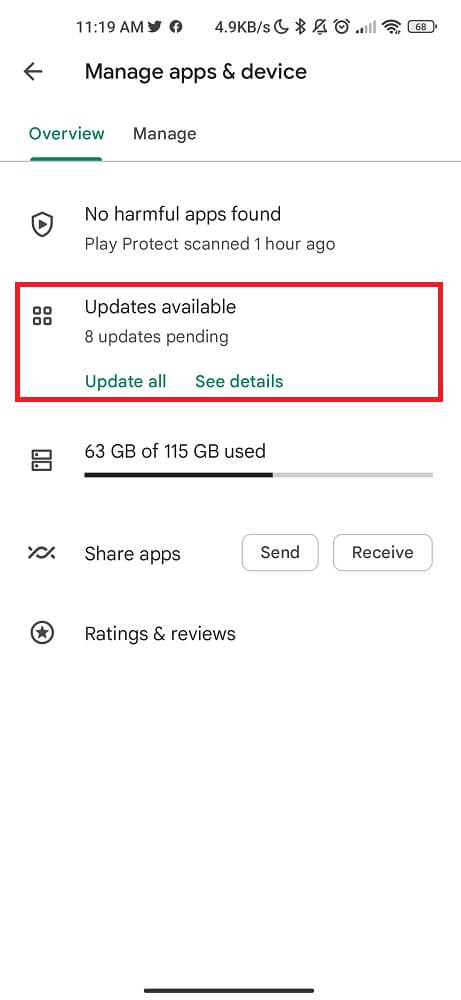
However, this can help reset your notifications and fix any glitches causing the problem.
Check Unseen Messages
One potential method is to check for unseen messages. Sometimes messages can get buried or accidentally marked as read, resulting in notifications appearing despite no new messages.
- Open your Messenger inbox
- Scroll through all your conversations
- Look for any messages that may have been missed or accidentally marked as read
- Make sure to read them or keep them unread again if necessary
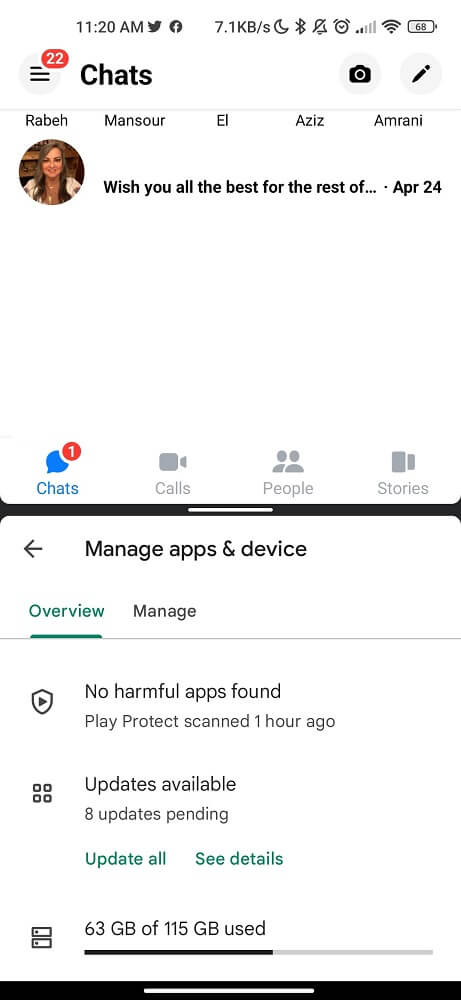
Once all messages have been adequately accounted for, the false notifications should stop.
Mark Messages as Read
You don’t need to be notified of every message you receive when you have no new messages. You can quickly stop these notifications by marking all messages as read.
- Open the Messenger app
- Select Messages with bold black font
- When you click on the message, Facebook Messenger marks it as read
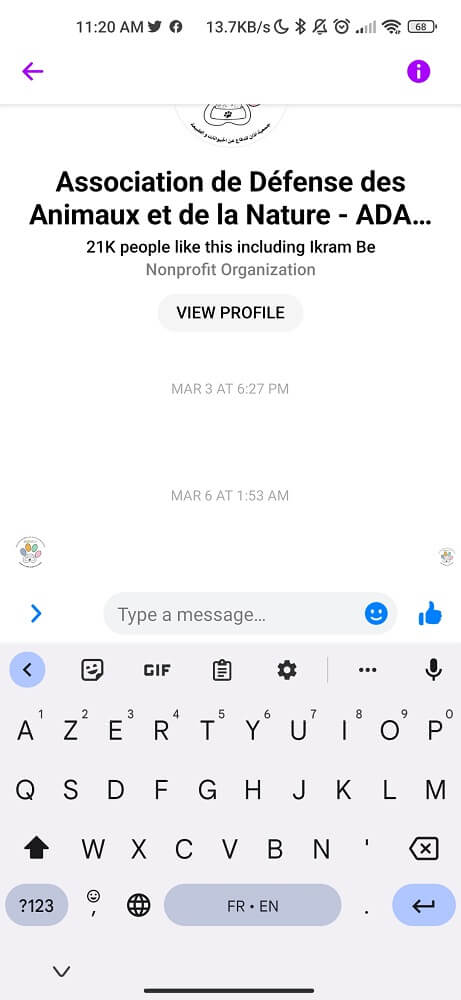
Check Archived Messages
Still, Facebook message notifications won’t go away, even though you don’t have any new messages in your inbox. The four solutions is to check your archived messages. Archived messages are messages that you’ve hidden from your inbox but not deleted.
Sometimes, if a message has been archived, it can cause notifications to persist even though no new messages are in your inbox.
- Open your Messenger inbox and tap the Search Bar
- Type the name of the person you were last messaging before the notification issue started and look for any conversations that say ‘archived’
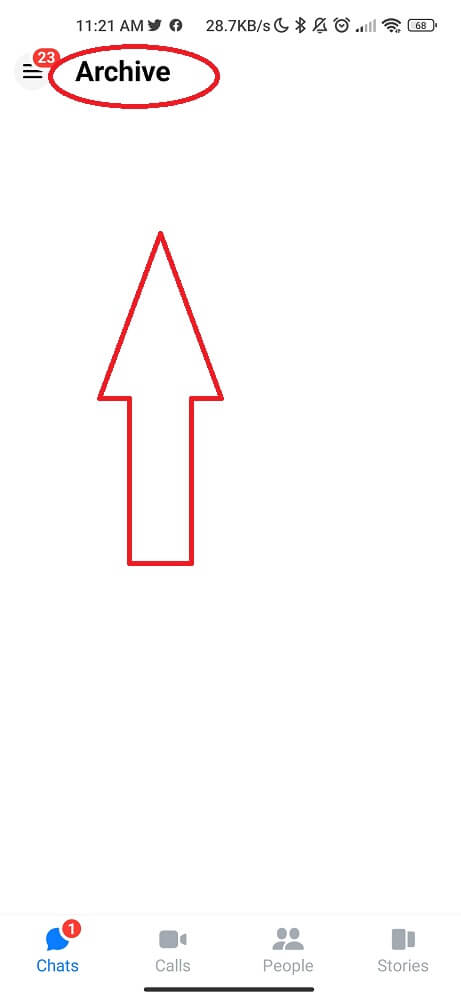
If you find an archived conversation with unread messages, read the messages and mark the conversation as unarchived again. However, this solution should fix the issue and prevent false notifications from appearing.
Check Message Requests
Message Requests are messages from people who need to be added to your friend list, and they can sometimes get overlooked or accidentally marked as read.
- Open your Messenger inbox
- Next, to chat, look for the “Message Requests” tab at the top of the screen. If there are unread message requests, they should appear here.
- Once you’ve read any new messages, mark them as read, and the false notifications should stop.
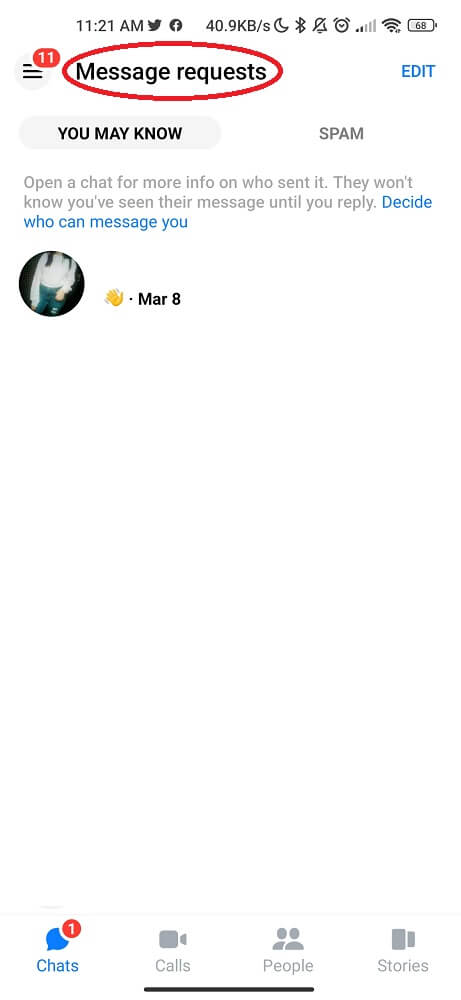
Uninstall and Reinstall the App
Uninstalling and reinstalling the Facebook app can provide some benefits to users experiencing messaging notification issues. One of its main advantages is that it fixes any glitches or bugs that might cause performance, speed, or functionality issues.
Also, uninstalling and reinstalling will give you a fresh start in terms of settings and preferences. However, if the Facebook message notification won’t go away, the Messenger application may not be installed correctly. Uninstalling and reinstalling the Messenger app may resolve the issue.
- Go to Settings on your device
- Click on Apps & Notifications
- View All Apps
- Locate Facebook Messenger
- Click Uninstall
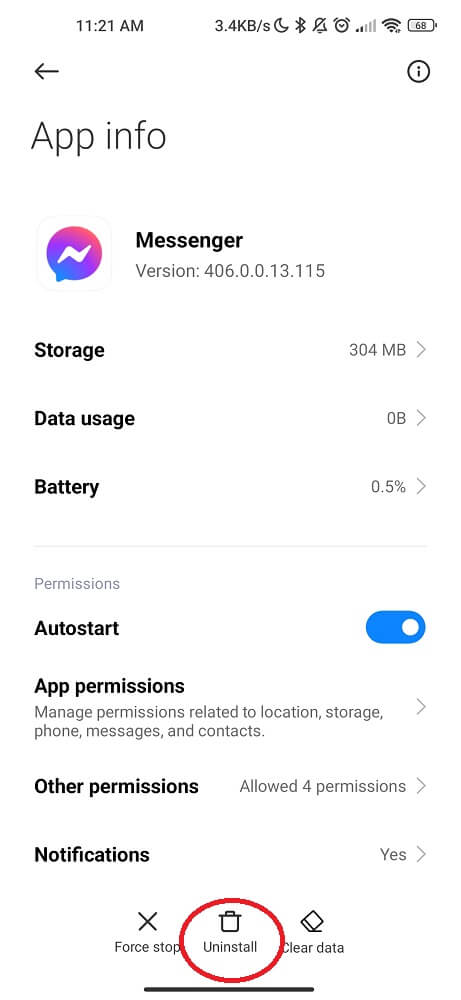
To reinstall the Messenger app:
- Go to the Google Play Store or App Store and search for “Messenger”
- Click Install or Download
Disable Notifications
If none of the previous methods have resolved your Messenger notifications when there are no messages in your inbox, disabling notifications altogether may be a temporary fix. However, this will prevent Messenger from sending notifications until you re-enable them.
- Go to your phone Settings app
- Select ‘Notifications’
- Find Messenger on the list of apps
- Toggle off the switch next to ‘Allow Notifications’ to turn off Messenger notifications
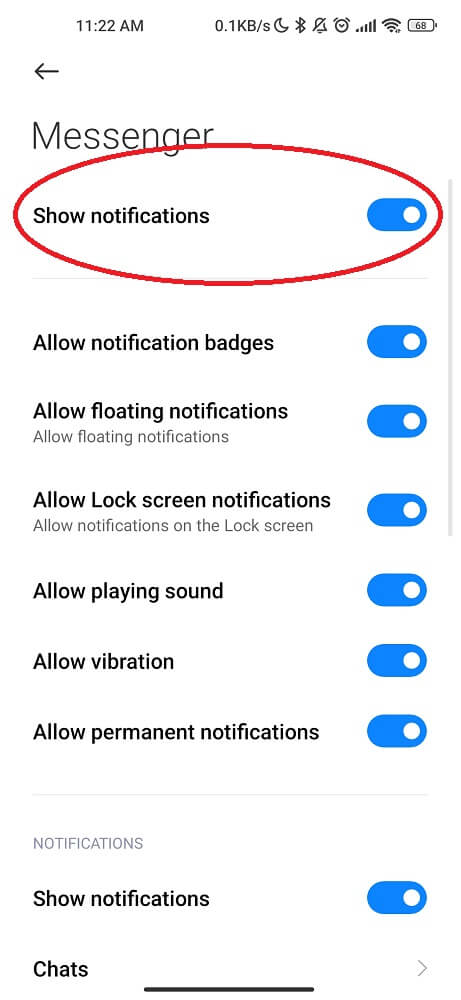
Remember that this is only a temporary method; you will want to re-enable notifications so you don’t miss any important messages or updates. If the false notifications persist after you’ve disabled notifications. In the next paragraph, you will find the final solution.
Ask Your Friend to Send a Message
The last solution is to ask one of your friends to send you a message. Sometimes glitches can occur with the Messenger app that can cause notifications with no message, and having a friend send you a message can help reset your messages and clear any glitches.
Alternatively, you can message one of your friends to see if the notification issue resolves itself. If the false notifications persist, try one of the other solutions mentioned earlier, such as checking for unseen, archived messages or updating your Messenger app.
Tips: Removing someone from your contact list may help solve the problem. Just click on the message, go to the person’s profile and delete it, then add it and hope that fixes the problem.
Last Words
In conclusion, experiencing Facebook Messenger notifications when no messages are in your inbox can be frustrating. However, several solutions can help resolve the problem. Checking for unseen or archived messages, updating your Messenger app, temporarily disabling notifications, and having a friend send you a message are all possible solutions.
If none of these solutions work, try to contact Facebook support for further assistance. By implementing one of these solutions, you can eliminate notifications that won’t go away and ensure you receive them only when new messages arrive.