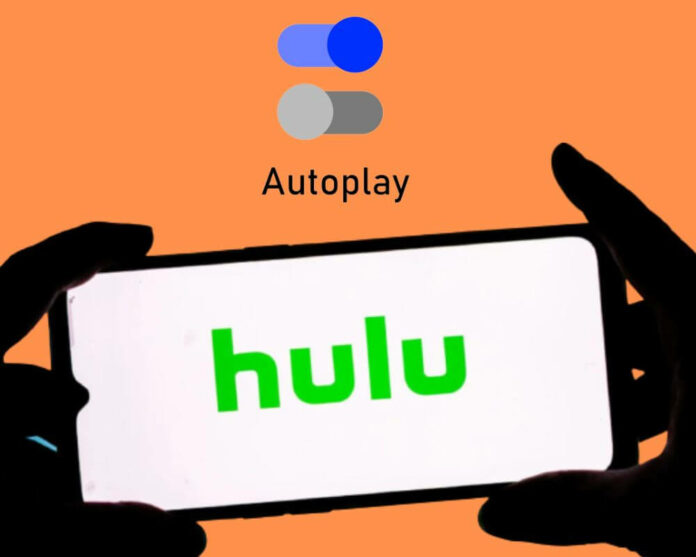Do you need help with Hulu’s auto-play feature? If so, you’re not alone. Many people experience issues with their accounts. Especially regarding the Hulu autoplay not working on chrome or the application.
Whether you’re trying to turn off the automatic play or fix a problem causing the app to malfunction.
This blog post will provide all the information and solutions you need. Read on to learn more about how to fix Hulu’s automatic play!
Why Is My Auto-Play Not Working on Hulu?
If your Hulu autoplay is not working, there are a few potential reasons why:
- Make sure that you have the most recent version of the Hulu app installed on your device. Auto play may not be supported if you’re using an older version of the app.
- Check if auto-play is turned on in your app settings.
- Try restarting your device and opening the Hulu app again.
- Clear the google chrome or smartphone cache.
If none of these solutions works, you can fix the problem by reading the next section below.
How to Fix Hulu Automatic Play Not Working?
Hulu on a chrome browser or android will automatically move to the next episode after you’ve finished watching an episode.
The autoplay feature is known as automatic play, and if it doesn’t work. Your movie experience will be less satisfying. Here are some of the best solutions.
1- Make Sure Autoplay Is Enabled in Settings
Hulu’s auto-play feature is a great way to ensure you never miss an EXP episode from your favorite list. But if it’s not working for you.
Make sure that auto-play is enabled in your settings. To do this:
- Go to the Hulu website and click on the “Settings” tab.
- Under “General“, ensure the “Enable Autoplay” option is checked.
2- Verify Compatibility
Before you start fixing Hulu’s autoplay feature. It’s essential to check whether or not the problem is actually with Hulu.
If the issue is with Hulu. Then there are a few things you can do to troubleshoot the problem.
First, ensure your device is compatible with Hulu by checking the list of supported devices in the Help section of their website.
If it is compatible, you should also ensure that you have the latest version of Hulu installed on your device.
If these steps don’t help, you may need to manage your account by logging in and out.
3- Log in and Out of Your Account
Logging in and out of your Hulu account is a simple process. To log in, enter your email address and password into the login form on the Hulu website or mobile app.
Once you’re logged in, you’ll have access to your account’s episode and TV. To log out:
Click on your account name in the upper-right corner of the page and select “Log Out” from the drop-down menu. That’s all there is to it!
4- Make Sure All Devices Are Signed Out
If you’re like most people, use various devices to watch Hulu. You may need to watch the Hulu episodes on your phone during your commute, laptop, or at home.
Did you know that you can sign out of all devices connected to your Hulu account?
Here’s how:
- Go to the “Account” page on Hulu.com.
- Click on the “Sign Out Of All Devices” link under the “Your Devices” section.
- Confirm that you want to sign out of all devices by clicking “OK.”
By signing out of all devices, you’ll be signed out of Hulu everywhere you watch it. So if you’re sharing your account with someone else or fixing any problem with autoplay.
This is a great way to do it. Remember that you’ll need to re-enter your login information once you try to use Hulu auto-play on any device.
5- Make Sure the Cache Files Are Cleared
It may be necessary to clear your cache files if the Hulu autoplay not working on your smartphone or desktop.
The clear cache files will remove any stored data that could be causing the problem and force Hulu to reload everything fresh.
Here’s how to clear your cache files:
- Exit Hulu completely. This means closing the app or website and all tabs associated with it.
- Open your browser’s settings and find the section for clearing your cache. The exact location will vary depending on your browser, but it’s usually under something like “Advanced” or “Privacy.”
- Select “Clear Cache” and confirm the action. The option will erase all stored data from Hulu on your device.
- Restart your browser and go back to Hulu. The autoplay feature should now be working correctly.
FAQ:
Why Does Hulu Start Episodes at the End?
When you start watching a show on Hulu, the platform defaults to first playing the most recent episode. However, you may want to start from the beginning.
Hulu has an “autoplay” feature that automatically starts the next show episode after the current one ends. This can be helpful if you’re trying to marathon a show.
But it can also be frustrating if you’re trying to watch a movie from the beginning.
If you need help turning off autoplay or want more control over what happens when an episode ends, we suggest reading the solutions mentioned above.
Can You Turn off Automatic Play On Hulu?
Yes, you can turn off automatic play on Hulu. To do so, go to your settings and select the ‘off‘ option for auto-play.
This option, it will ensure that your show will not start playing automatically the next time you visit Hulu.
Conclusion
After watching a show or movie on Hulu, the autoplay not working and the site automatically starts playing the next episode of that show or similar titles. This can be highly annoying, especially if you’re trying to watch something specific.
This article can assist you in troubleshooting Hulu auto-play issues. Just follow out step by step and you will fix the Hulu automatic play not working problem.